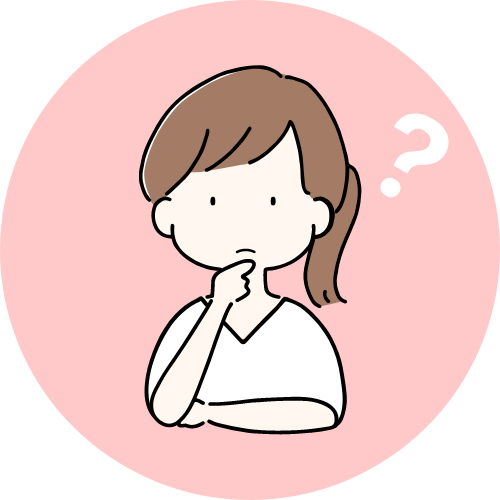とにかく今すぐブログをはじめたいです…!細かいことはいいので、簡潔にブログの始め方を教えてください!!
編集部
今回ご紹介する方法ではたったの10分でブログがはじめられます!
この記事の内容
- 10分でできるブログのはじめ方
- ブログ開設後にまずやるべきこと
この記事を書いた人
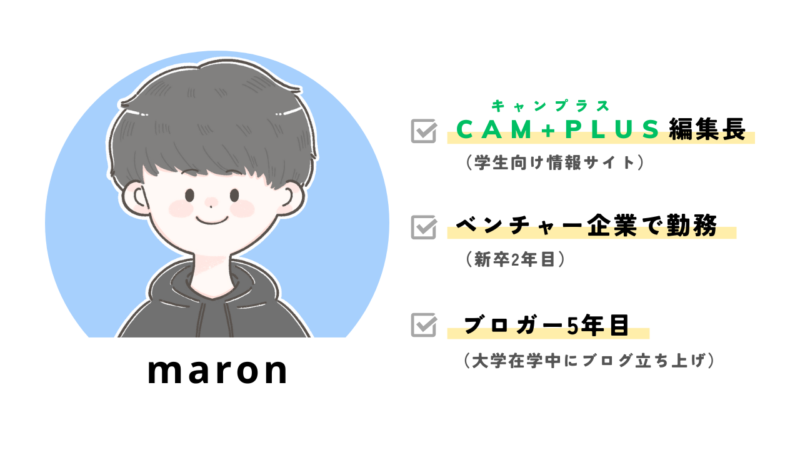
ボクはブロガー歴5年目で、現在は「キャンプラス」という大学生活の専門情報ブログサイトの運営をしています。
今回は「これからブログを始めるぞー!」という方向けにブログの開設方法をお伝えします!
「とにかく簡潔に、最短ルートで」ブログのはじめ方を解説しますので、難しい単語や、複雑な手順は使いません。
この記事を読めば、だれでも、今すぐ、簡単にブログを開設することができます。
今回はブログのはじめ方だけでなく「ブログ開設後、すぐにやっておくべきこと」までご紹介します。
それではさっそくいきましょう!
エックスサーバーではなんと「利用料月額495円~+初期費用0円+ドメイン代2つ永久無料」の超お得キャンペーン中!【2023年9月8日 12:00まで】
サーバーを12ヶ月契約で申し込んだ場合…
- 初期費用:
3,300円→ 0円 - 月額サーバー代:
1,320円→ 実質495円~ - ドメイン代:永年無料(サーバー利用中)

エックスサーバー公式サイトより
10分でできる!ブログの開設方法

さっそく10分でできる「WordPressブログのはじめ方」を解説していきます。
まとめると以下の通りになります。
10分でできる!ブログのはじめ方
- 「エックスサーバー」にアクセス
- 「お申し込み」をクリック
- 「お申し込みフォーム」を入力
- 「アカウントの登録情報」を入力
- 「認証コード」を入力
画像つきで解説するので、一緒にひとつずつ進めていきましょう!
①「エックスサーバー」にアクセス
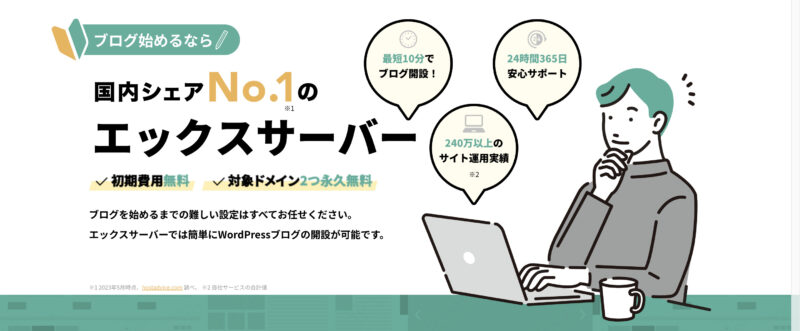
エックスサーバー公式サイトより
今回はエックスサーバーの「クイックスタート」という方法でブログを開設します。
まずは、以下からエックスサーバーの公式サイトにアクセスしてください。
>> エックスサーバー
エックスサーバーは「国内シェアNo.1・サーバー速度No.1」のサーバー会社なので初心者でも安心して利用できます。
実は、このブログもエックスサーバーを使ってます!
②「お申し込み」をクリック
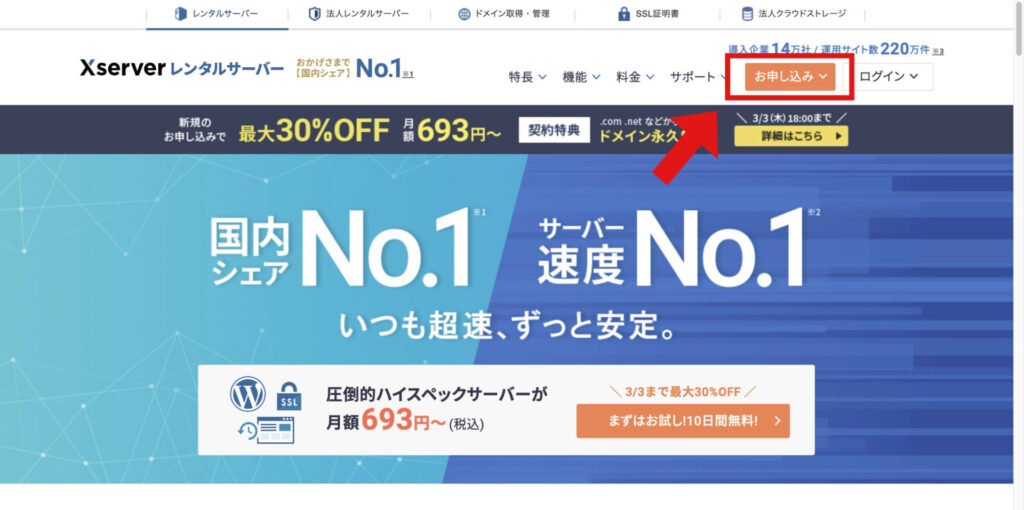
公式サイトが開いたら、右上のオレンジ色の「お申し込み」をクリック!
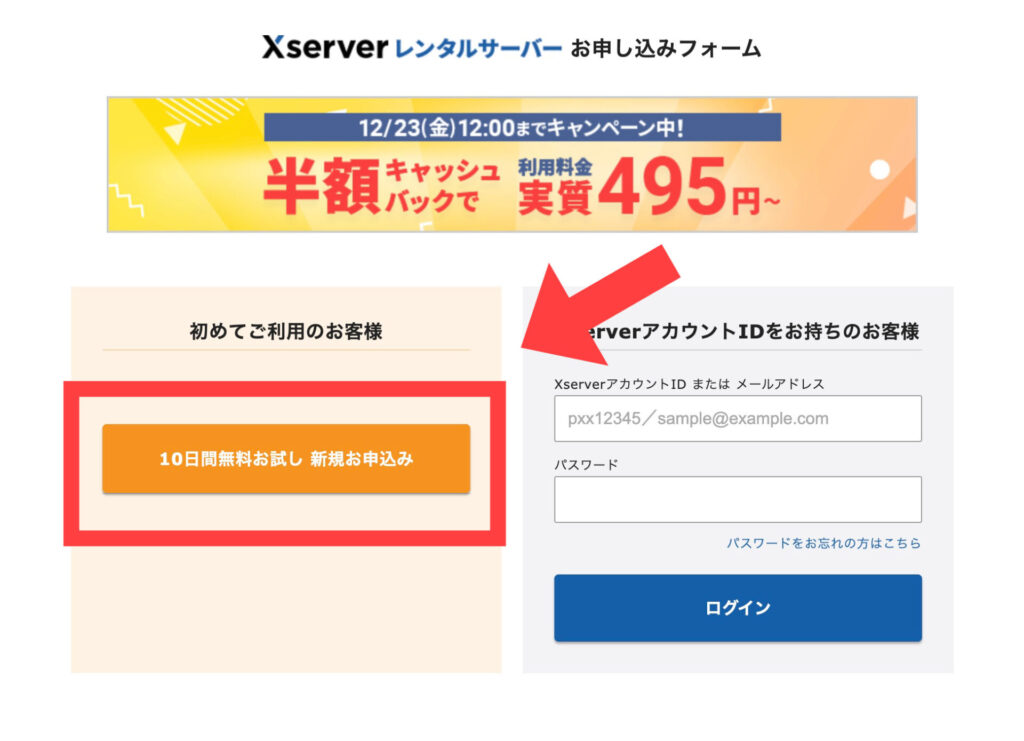
こちらの画面が出てくるので「10日間無料お試し 新規お申し込み」をクリックしてください。
スマホから開設する人は、右上の「メニュー」→「お申し込み」→「サーバーお申し込みフォーム」という順に進んでください。
③「お申し込みフォーム」を入力
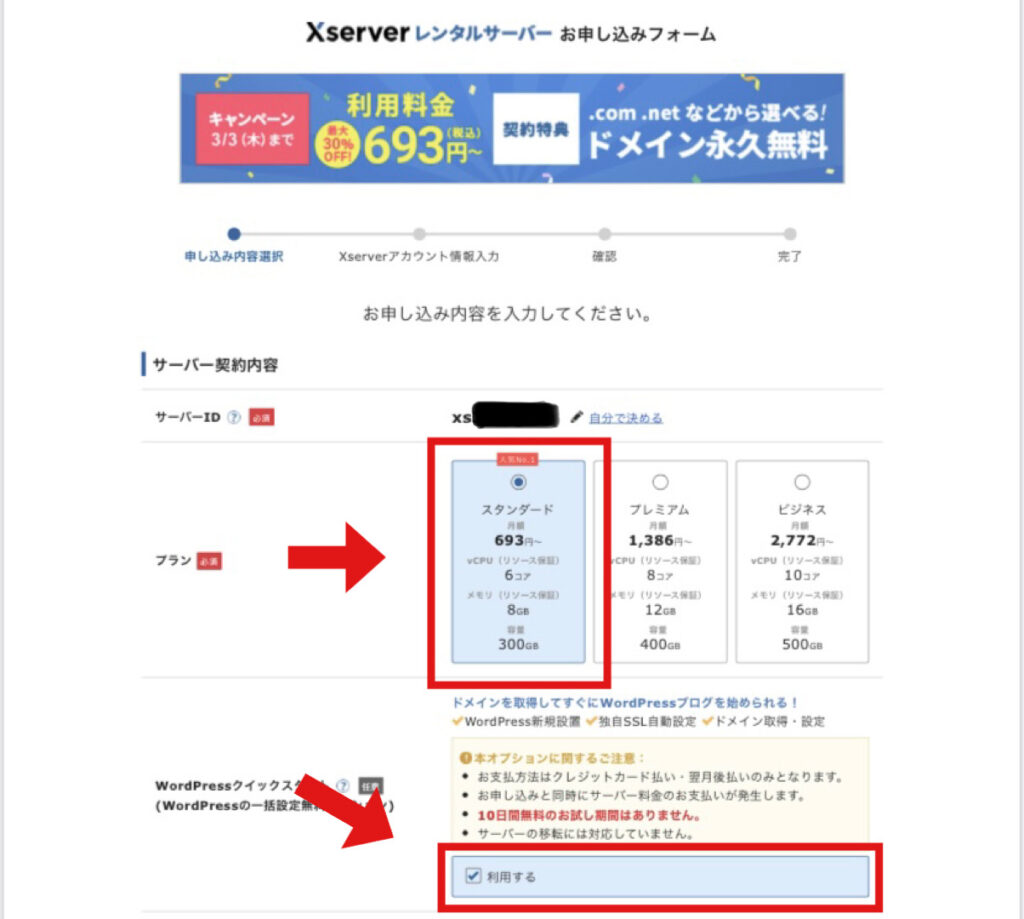
この画面が開いたら「スタンダード」を選択して『WordPressクイックスタート』の「利用する」にチェックを入れてください。
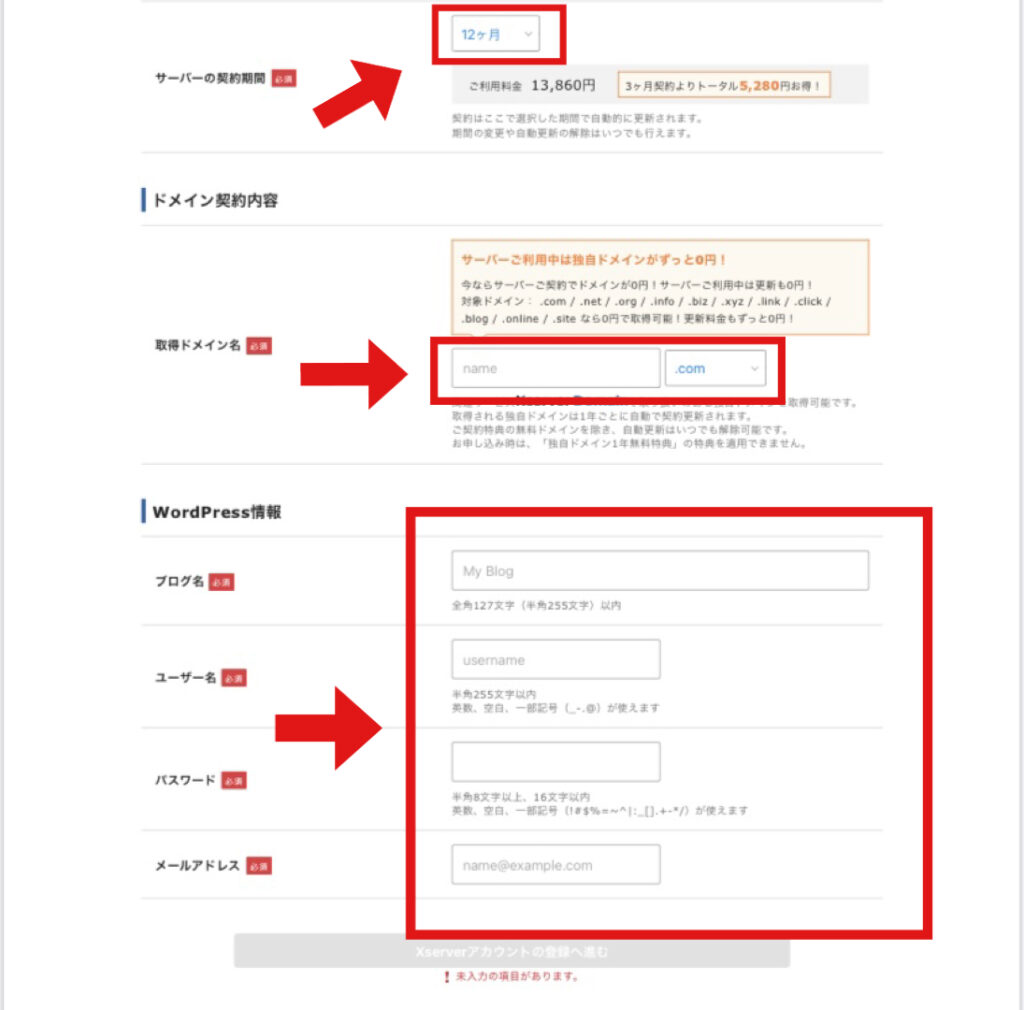
このまま「お申し込みフォーム」を順番に入力していけばよいのですが、ここでは一旦ブログ開設に必要な3つのものをご紹介します。
このあとのフォームを入力するときにも出てくる言葉なので、サラっと理解だけしておきましょう!
ブログ開設に必要な3つのもの
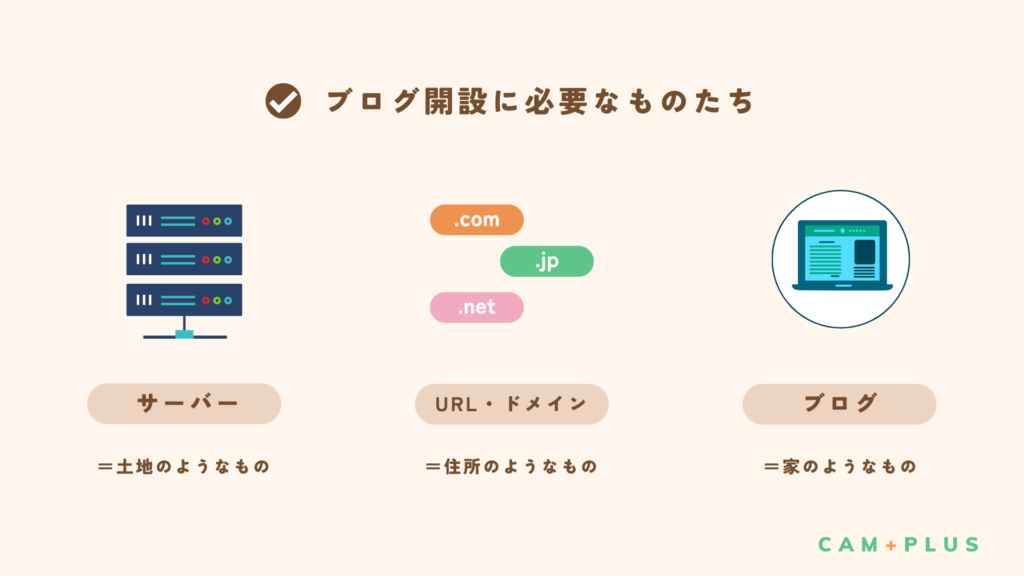
ブログを開設するには大きく3つのものが必要になります。
それが以下の通りです。
- サーバー(=土地)
- URL・ドメイン(=住所)
- ブログ(=家)
家で例えると、サーバーは「土地」、URL・ドメインは「住所」、そしてブログは「家」のようなもので、これらのどれか1つでも欠けていると家が建ちません。
今回のやり方では、これら3つがすべてパックになっているので、手順に沿って進めるだけで簡単に開設できるんです。
それでは、このままお申し込みフォームを入力していきましょう!
① サーバーの契約期間
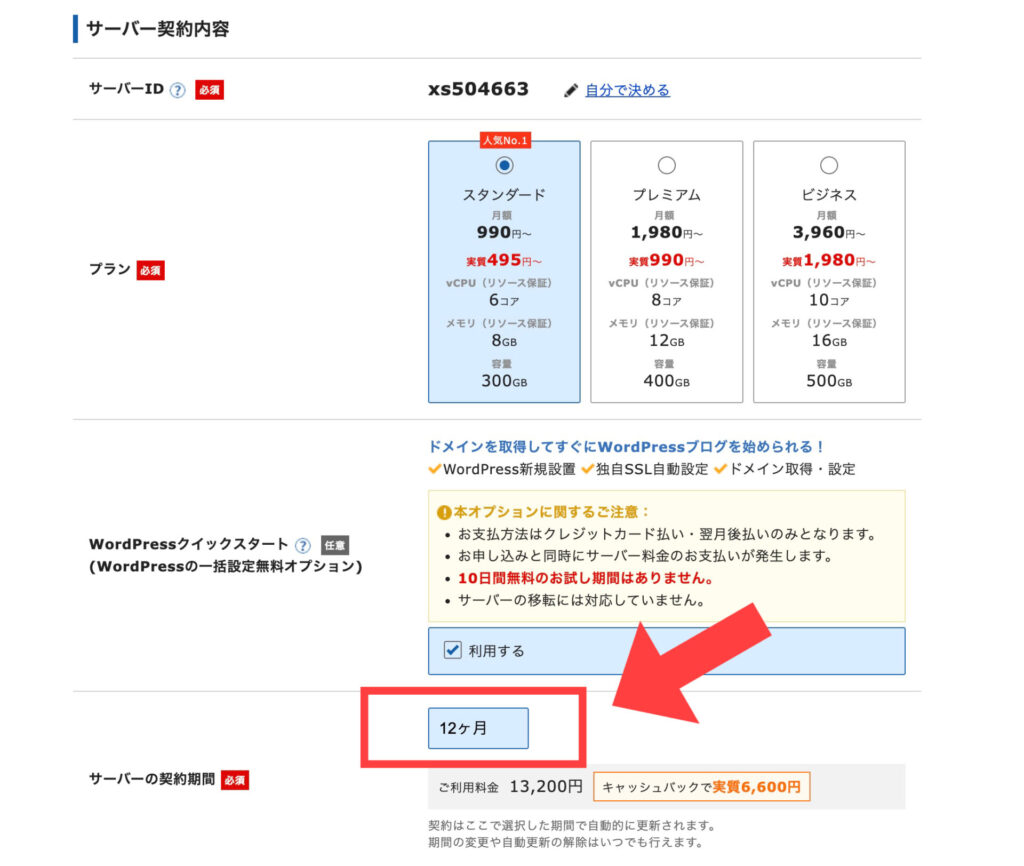
サーバーはネット上の「土地」のようなものです。
サーバー代は通常、月額1360円~ ですが、契約期間が長いと安くなります。
エックスサーバーではなんと「利用料月額495円~+初期費用0円+ドメイン代2つ永久無料」の超お得キャンペーン中!【2023年9月8日 12:00まで】
サーバーを12ヶ月契約で申し込んだ場合…
- 初期費用:
3,300円→ 0円 - 月額サーバー代:
1,320円→ 実質495円~ - ドメイン代:永年無料(サーバー利用中)

エックスサーバー公式サイトより
こちらのキャンペーンは12ヶ月以上の契約から適用になります。
実質支払う金額は「月額495円」なので、おトクにはじめたい人は「12ヶ月」の契約を選びましょう。
「とりあえずはお試しでやってみる!」という方はもちろん、3ヶ月や6ヶ月でもOKです!
② ドメイン契約内容
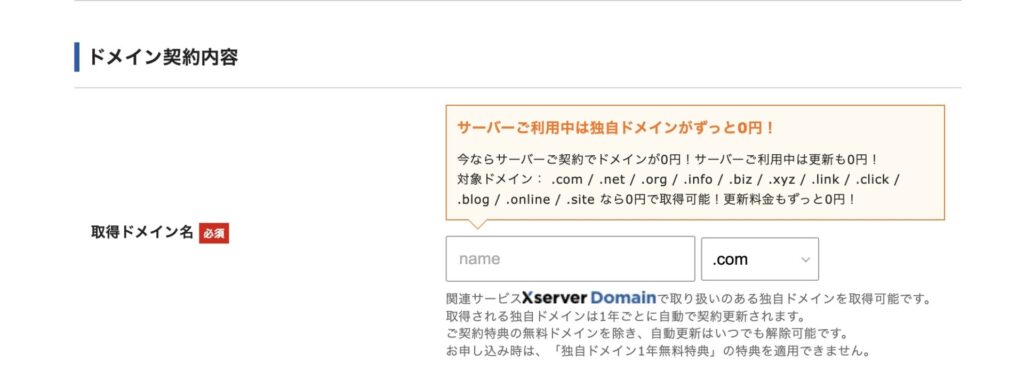
ドメインはネット上の「住所」のようなものです。ここではオリジナルの住所をつくりましょう。
URLの「https://●●●.com」の●●●の部分がドメインです。このブログでいうと「camplus-student.com」がドメインです。
ブログのタイトルなど、分かりやすいものをつけると、ドメインだけで一発で「あのブログだ!」と分かりやすくていいです。
有名ブロガーたちのドメイン
- ヒトデブログ さん → hitodeblog.com
- Tsuzuki blog さん → tsuzukiblog.org
- マナブログ さん → manablog.org
③ WordPress情報
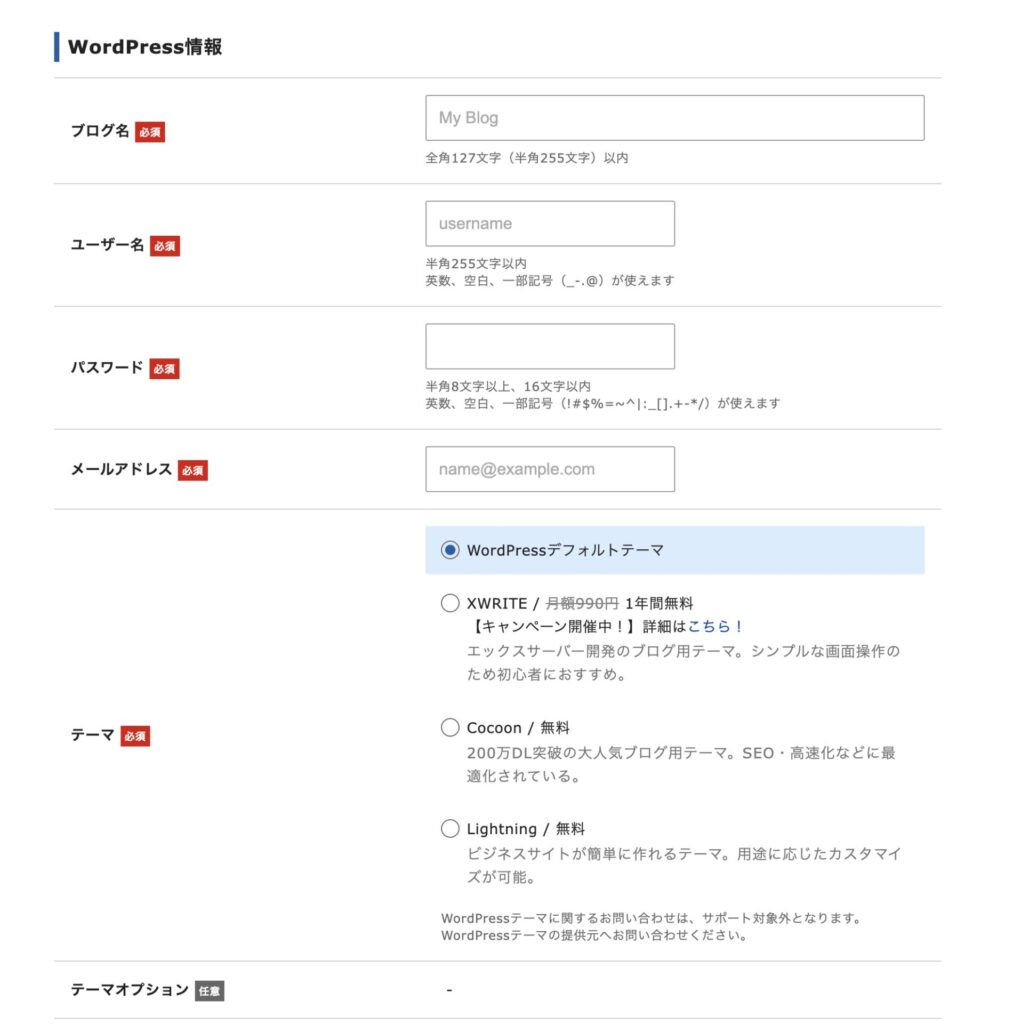
WordPressに登録する「ブログ名」「ユーザー名」をお好きなもので設定します。
※こちらはあとからでも変更できます。
パスワードはなるべく複雑なものにしておきましょう。
使い回しのパスワードなどは乗っ取られてしまう危険があります。
登録したいメールアドレスを入力したら、「WordPressデフォルトテーマ」を選択。
最後は、画面の下部にある「Xserverアカウントの登録」をクリックして次に進んでください!
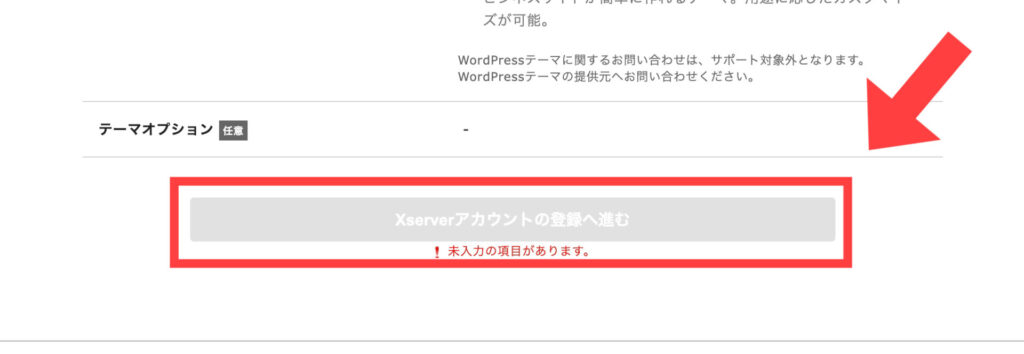
ここまで来たらあと少し!がんばりましょう〜!!
④「アカウントの登録情報」を入力
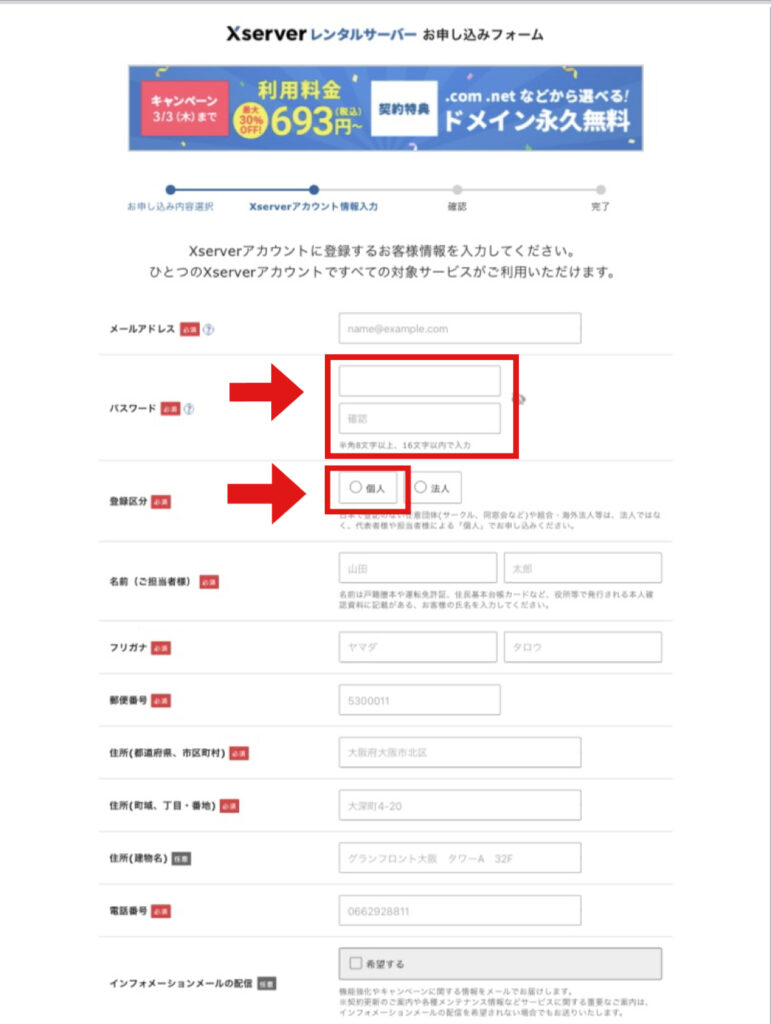
次に進むと、こんな画面が出てきます。
写真の赤い枠の必須項目をそれぞれ入力していきましょう!
ただし、1点だけ注意点!
それは、画像の赤矢印でも示している「パスワード」と「登録区分」の欄です。
③で入力したのは「WordPress(ブログ)の登録情報」であり、ここで入力するのは「Xserver(サーバー)の登録情報」です。
(※ブログとサーバーの違いは以下の画像を参照)
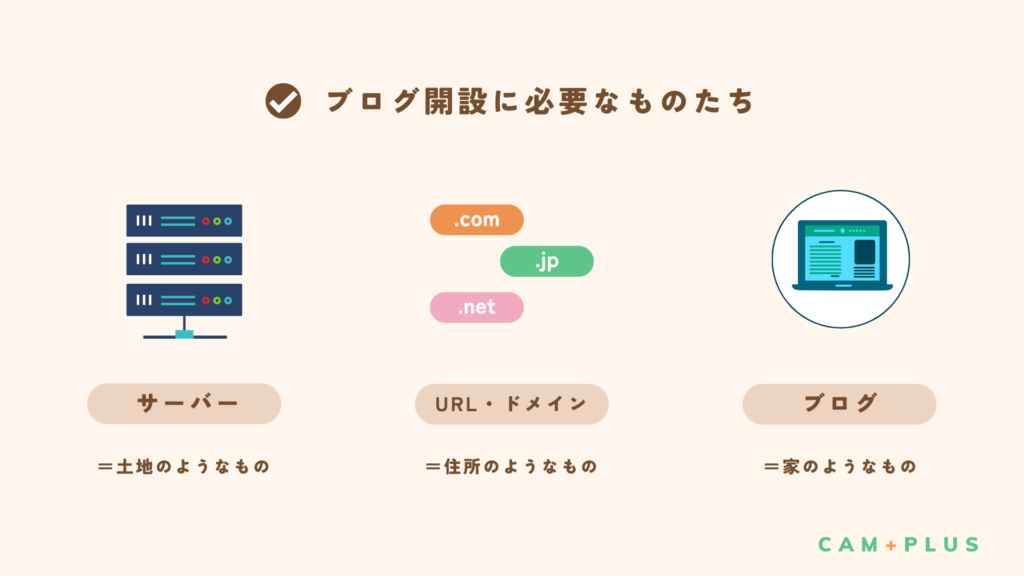
先ほど設定した「WordPress(ブログ)のパスワード」と混同しないようにしましょう!
法人でなければ登録区分は「個人」で問題ございません。
入力したら利用規約に同意して「次に進む」をクリックしましょう!
⑤「認証コード」を入力
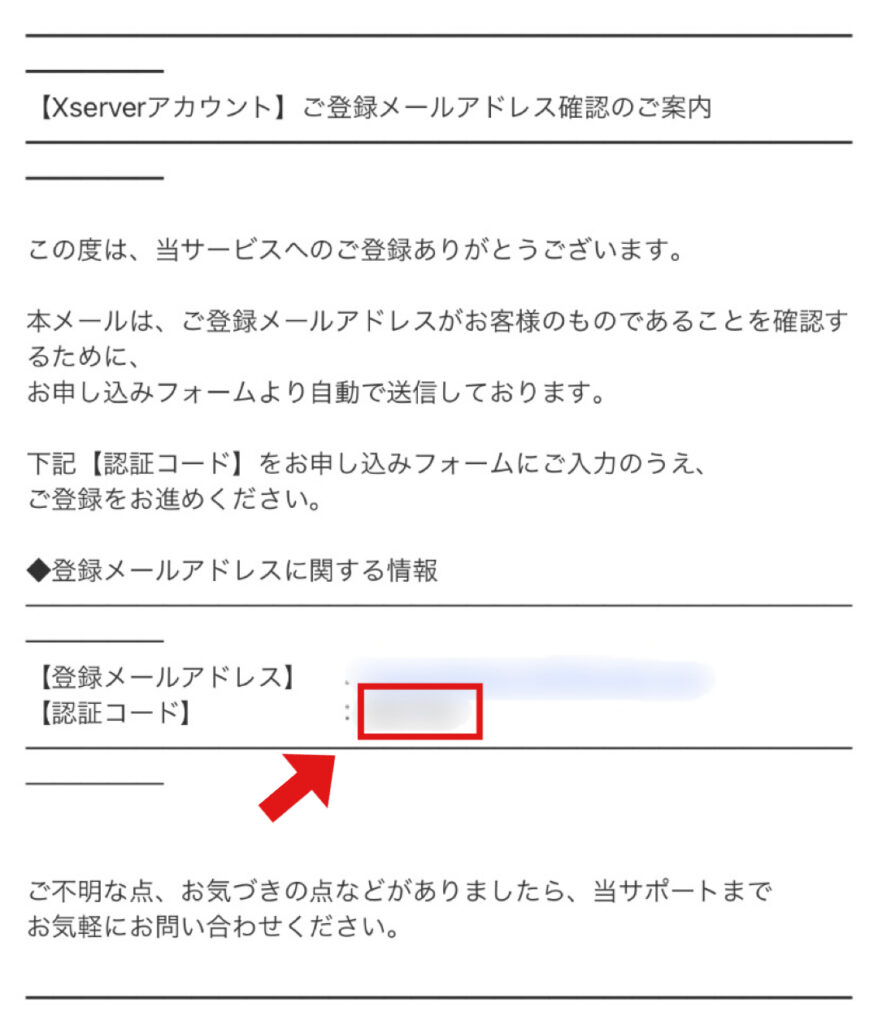
次に進むと「〇〇宛てにお送りした認証コードを入力してください。」というメッセージと数字の入力フォームが表示されます。
先ほど入力したメールアドレスにこのようなメールが届いているはずなので、そこに書かれた「認証コード」を先ほどの画面に入力してください!
最後に:確認を忘れずに!
最後に、申し込み内容の確認画面で確認をしましょう!
ここでは主に「プラン」「契約期間」「ドメイン名」「その他の情報」を合っているか確認してください。
特に「ドメイン名」はあとから変えるのが難しいので、最後の間違いがないか念入りにチェックしましょう。
確認したら、1番下までスクロールして「申し込む」をクリック!
そうすると「■重要■ サーバーアカウント設定完了のお知らせ」というメールが届いているはずです。これにてブログの開設は完了です!!
お疲れ様でした!WordPressブログにログインできるまでには、お申し込み完了から約1時間程度かかるので、ひとやすみしながら待ちましょう。
開設後すぐにやるべきこと
開設の申し込みをして約1時間程度待ったら、実際にWordPressにログインしてみましょう!
WordPressには登録完了時に送られてきたメールの「管理画面URL」からログインページに移動できます。
❸で入力したメールアドレス、パスワードを入力してログインしましょう!
これであなたはもう記事を書くことができます。(ブロガーの仲間入り!)
開設後はまず初期設定を済ませましょう!開設後にまずやるべき設定は以下の記事を参考にしてみてください!
>>【初心向け】WordPressブログを書き始める前に済ませたい初期設定13個
おつかれさまでした!これにて開設完了です!
ブログを始める人は、合わせて有料テーマも買っておくのがおすすめです。早めに買っておいた方がGood!
有料テーマについては、以下の記事で詳しく解説しているので、ぜひご覧ください!
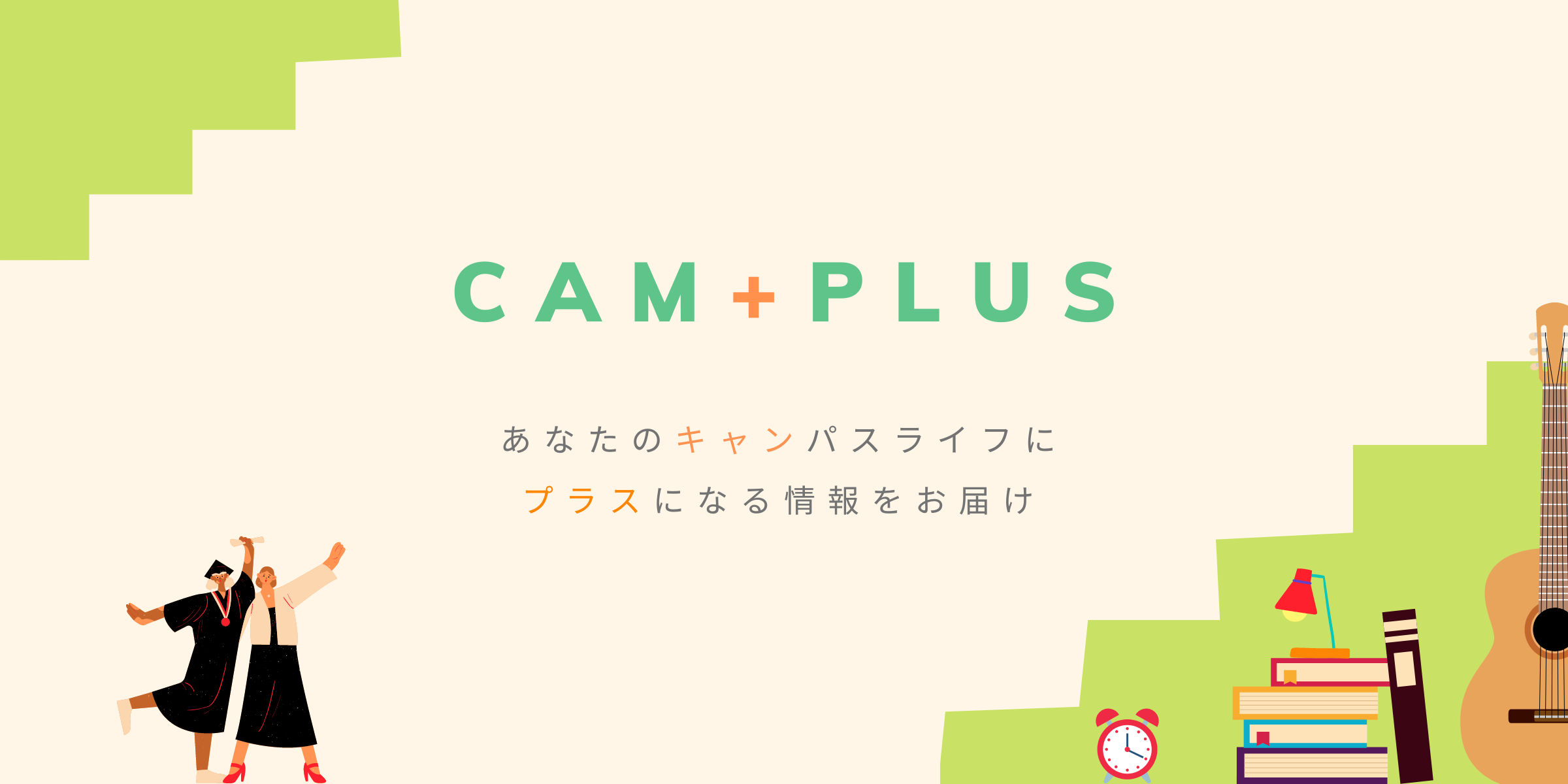
今回は以上です!
>>【関連】結局どっち?ブログとnoteはどう使い分けたらいい?おすすめの使い分け方もご紹介!